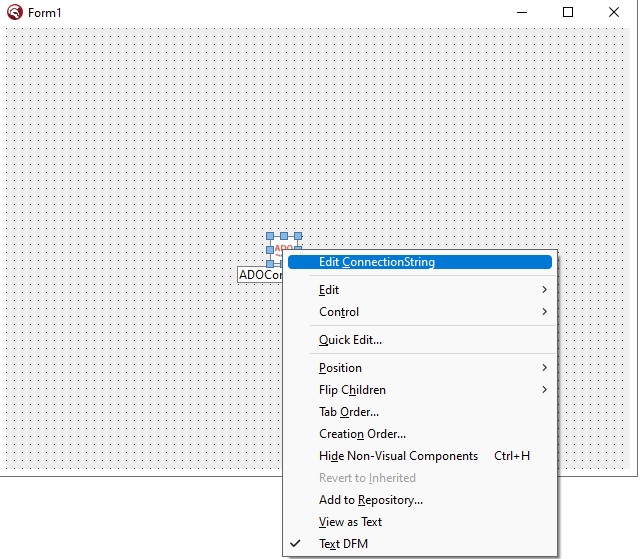


Delphi İle MS SQL Veritabanına Bağlanmak ve Sql Veritabanındaki Verileri StringGrid de Göstermek
Merhaba arkadaşlar bu makalemizde MS Sql database e bağlanacağız. Sql tablomuzdaki dataları StringGrid nesnesinde gösterimini sağlayacağız.
Delphi formumuza ADOConnection ekleyelim. ADOConnection nesnesine sağ tıklayıp açılan pencerede EditConnectionStringe tıklayalım.
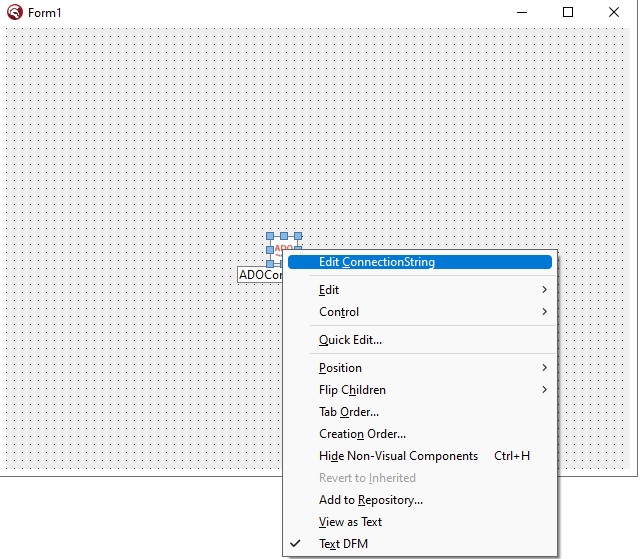
Şekil 1
Açılan pencerede sql veritabanımıza bağlantı stringini kullanmak için Build butonuna tıklayalım. Yine açılan pencerede SQL Server Native Client 11.0 i seçip Next butonuna tıklayalım.
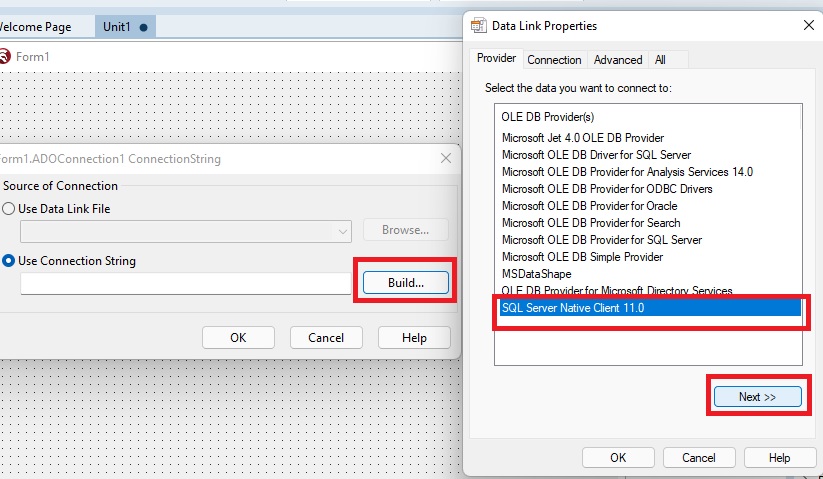
Şekil 2
Şimdi Sql Server a bağlanalım.

Şekil 3
Sql Server a bağlantıyı sağladık. Daha önce Master database in altında person isimli tablo tanımlamıştık. Tanımladığımız person tablosuna bağlantımızı gerçekleştireceğiz.
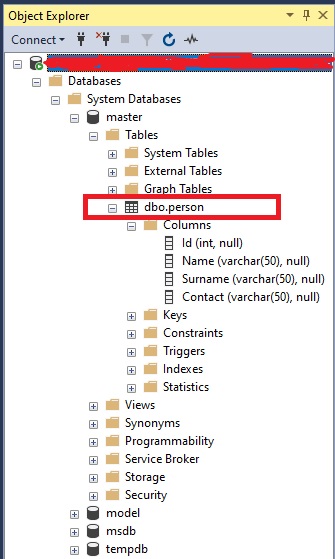
Şekil 4
Daha önce Şekil 2 deki gibi SQL Server Native Client 11.0 i seçip Next butonuna tıklayıp açılan Data Link Properties penceresinde;
1. Select or enter a server name kısmına, server imizin ismini girelim.
Use Windows NT Integrated security radiobutton u seçelim. Select the database kısmındaki combobox a tıklayalım ve master i seçelim. (Daha önce sql veritabanımızı master database kısmında tanımladığımız için seçtik. Şekil 4).
Sonra Test Connection butonuna tıklayalım. Test connection succeeded mesaj yazısını görmemiz gerekir. Ok butonuna tıklayalım.
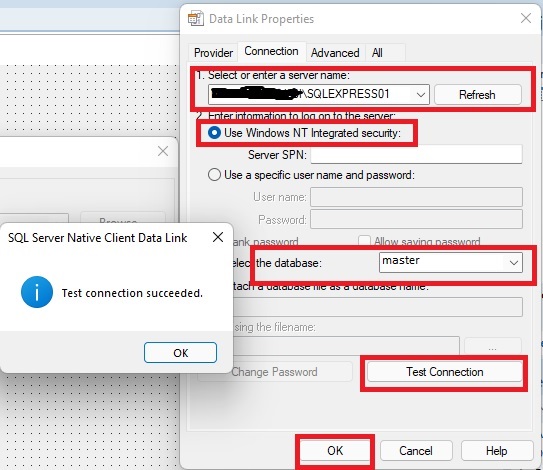
Şekil 5
Connection String pencerisinde Use Connecting String kısmına Provider sql baplantı string linkimiz geldi. Bu kısımı Ok butonuna basarak geçelim.
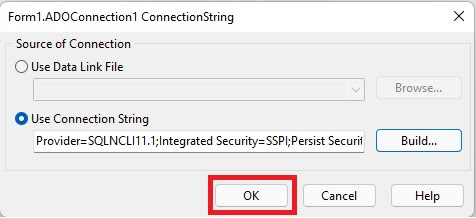
Şekil 6
Formumuza ADOQuery ekleyelim. Object Inspector kısmından Connection ADOConnection1 olarak seçelim. Yine ADOQuery nesnesi seçiliyken Object Inspector de SQL yazan kısımdaki butonuna tıklayalım. Açılan String Link Editor kısmına sql komutumuzu yazalım. (Select * from person gibi )
Formumuza Palette kısmında 1 adet TStringGrid ekleyelim. Eklediğimiz StringGrid nesnesine sağ tıklayalım. Açılan pencerede Bind Visually e tıklayalım.
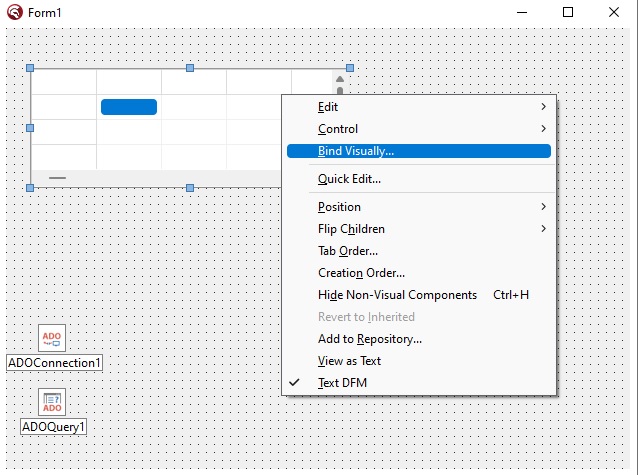
Şekil 7
LiveBindings Designer kısmında BindSourceDB1 deki column ları sürükleyerek StringGrid nesnemize bırakalım. Böylece column ların ilişiklendirme işlemini başarılı bir şekilde gerçekleştirmiş olduk.
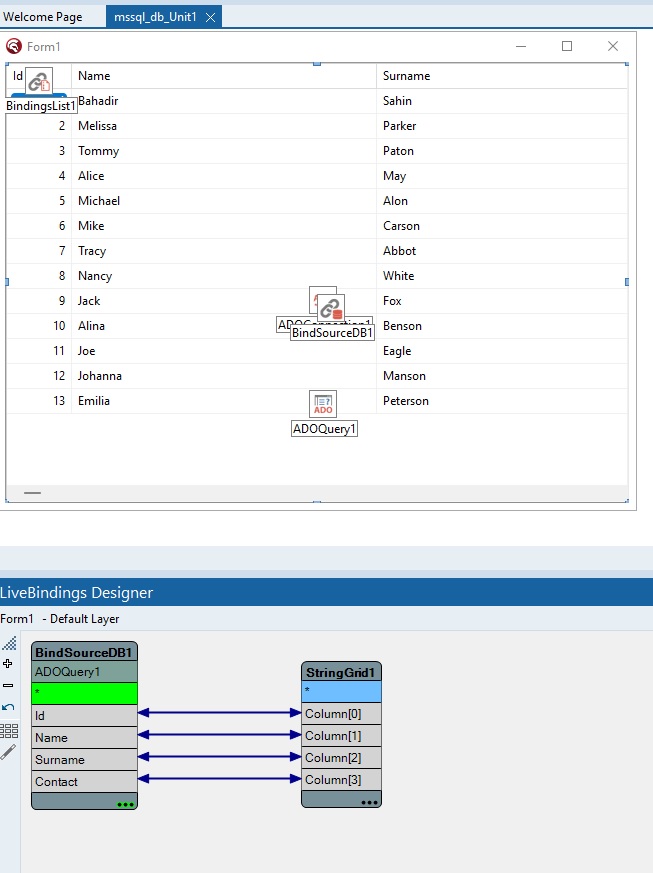
Şekil 8
Formumuzu seçelim. Object Inspector de Position kısmını poDesktopCenter seçelim. Böylece formumuzun ekranda ortada açılmasını sağlayacağız.
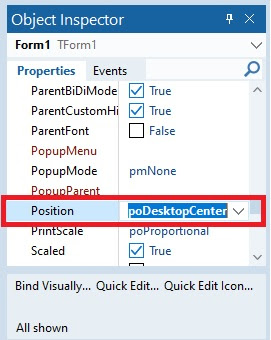
Şekil 9
StringGrid nesnesinin Align özelliğini alClient olarak ayarlayalım.
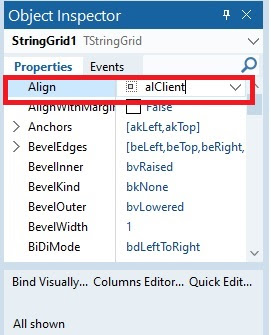
Şekil 10
Sonunda projemizi çalıştırdığımızda sql veritabanına bağlanarak verilerimizi StringGrid nesnesinde gösterimi sağlıyoruz.
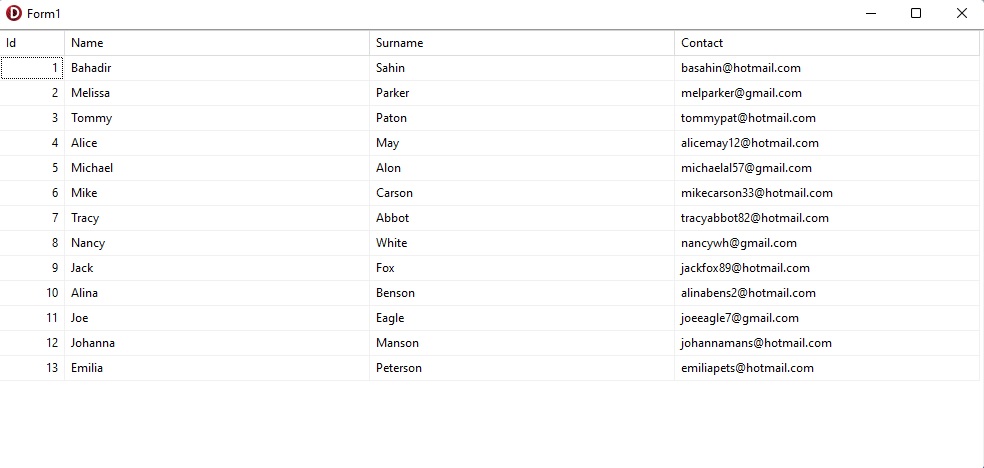
Şekil 11
Bir
makalenin daha sonuna geldik. Bir sonraki makalede görüşmek üzere. Bahadır
ŞAHİN